5 ways that Google Jamboard can save your Social Studies bacon

I know that Google will eventually rule the world. And right now I think I’m okay with that. Because, especially in the last ten months, Google tools have been a life saver.
You’ve got Classroom.
Drive.
Earth.
Arts & Culture. MyMaps.
Calendar. Forms. Slides. Browser Extensions. Add-Ons.
All useful tools that can help social studies teachers and students collect, collaborate, create, and communicate in ways that weren’t possible a few years ago. (Though I’m still bitter about that decision to blow off Expeditions. Seriously, Google?)
And, of course, my latest fave . . . Google Jamboard.
Originally created by Google to work with an interactive whiteboard (trust me, your school probably can’t afford the actual hardware), Jamboard software also works on laptops, Chromebooks, and mobile devices. Making it perfect as both a face to face and a remote instructional and learning tool.
It’s actually been around for a few years but I’ve noticed over the last few months as I’ve been using it with teachers that people aren’t that familiar with it. And you should be . . . because whether you’re teaching F2F or some sort of remote learning option, Jamboard needs to be part of your instructional toolkit.
How might you use it? Here are five ways that Jamboard can save your bacon:
Exit tickets and instant polls
A quick Jamboard is a perfect way to gather some formative assessment data at the end of a lesson or activity. Post a quick prompt and have kids use sticky notes to answer.
Create a Jamboard and draw a line across the middle. Use it as a linear poll – ask a question that addresses an issue with one answer on the left, a different answer on the right. Draw a line between the two. Then ask students to use sticky notes, check marks, or even emojis to vote along the continuum.
Or ask them to vote using the Four Corner idea. Put a sticky note or text box of each of the MAIN causes in the corners of the Jamboard. Students put a sticky note or text box or check mark in the corner they believe is the best answer. Then assign groups of kids that end up in the same corner with their own “sub-board” in the Jamboard (Google calls these Frames. Find the the arrows < > at the top of the Jamboard to create extra sub-boards.) and ask them to post evidence supporting their opinion.
Or use a simple column approach like this one:

Document analysis
Add a photo or image of a document as a Jamboard background and have students use SHEG historical thinking questions to analyze the source. Shapes can be made transparent with different color borders – perfect for you and students to highlight specific people or objects in a photo, for example. Kids could also use Sticky Notes, arrows, or text to point out what they see in the photo.
You can also paste multiple images on a board and ask students to compare and contrast them much like this teacher did with her students after the January 6 attack on Congress and the Capitol building.
We want kids to make claims using evidence. Jamboard is a great tool for encouraging that sort of thinking. Paste an image or prompt or both on a Jamboard. Generate conversation by asking students to share their opinion, a quick piece of evidence, and a question that they have regarding the prompt. You can extend the conversation by asking individuals or groups to create their own Jamboard to include more of their evidence.

Word Sorts
I love Word Sorts. It’s a powerful way to help kids make connections between people, places, ideas, and events. And it works great in a F2F environment. It was difficult in a blended or remote one. Jamboard can help. Create a Jamboard. Add stickies for your words. Share it out via Classroom, making a copy for each student, (or ask students to make their own copies of your original using the three dot menu) and have kids organize the stickies into groups that make sense.

Coding the Text
Coding the Text is a great way to help students keep track of thinking while they are reading. This might be an article, a primary source, or maybe a transcript from a video or podcast. In a F2F setting, we can do this with old fashioned paper and pencil. If you’re in a remote or hybrid setting, Jamboard gives you the tool to easily do this online. Paste the text or an image of the text on a Jamboard. Depending on how many students or groups you have, create sub-boards for them or have students copy your Jamboard. They can then use different colored sticky notes or text boxes to highlight and code the text.
Discussion documentation
If you’re using Zoom, ask kids to create their own Jamboards to document the conversations happening in the Breakout Rooms you’re using. I like the visual capabilities of Jamboard more than Google Docs for this.
Or for a bit more control and the ability to “watch” the conversation in real time, create the Jamboard yourself and assign each Breakout Room their own sub-board. So rather than dropping into their Breakouts, you simply move from one sub-board to the next. You can monitor their work, drop in guiding questions, correct misconceptions, and do it all in one place.
So . . . now you’ve got some ideas of how to use Jamboard, how can you actually start using it?
- Login into your Google account.
- Go to your Google Drive and click Create>More>Google Jamboard. (Or go to: jamboard.google.com)
- Click the orange circle plus sign in the bottom right corner
- Tada! Jamboard created.
- All your Jamboards, and those people share with you, will end up on your Drive and jamboard.google.com page.
To get some details on the different buttons to click, head to this Teacher’s Tech page to get a quick tutorial. (A YouTube search will also get you tons of videos.)
You can also get some tips, tricks, and videos at Google EDU’s Jamboard page.
A few things to remember:
- You can share a Jamboard much like a Google Doc, allowing users to access, view, or edit. (There is no Version History yet, so a great idea is to monitor the editing of the Jamboard and then “lock it” by changing the Share access to View only.)
- Share to your students through Google Classroom or the Jamboard URL.
- You and students can use the pointer to highlight details when presenting ideas or asking questions about elements in a photograph or document.
- Create up to 20 different “sub-boards” on each Jamboard.
- Add and edit Sticky Notes.
- Add and edit text, images, shapes and drawings.
- Erase and delete objects.
- Add a variety of backgrounds.
- You and students are able to save Jamboards as an image or as a PDF by using the three dot menu. Users can also make a copy of the Jamboard.
Give Jamboard a chance and let me know what you think. It might make Google taking over the world worth it.
. . . . . . . . . . . . . . . . . .
Glenn is a curriculum and tech integration specialist, speaker, and blogger with a passion for technology and social studies. He delivers engaging professional learning across the country with a focus on consulting, presentations, and keynotes. Find out more about Glenn and how you might learn together by going to his Speaking and Consulting page.
Trackbacks & Pingbacks
- Sharing Diigo Links and Resources (weekly) | Another EducatorAl Blog
- Weekly post #22 – Badging Google Workspace skills, accessing the Financial Times, Kahoot explainer and some Jamboard – digitaltechnologies.education
- Free Jamboard Templates for Secondary Students • TechNotes Blog
- Whiteboards. The old fashioned dry erase kind. And . . . yes, they still work. | History Tech
- See Think Wonder and Jamboard. It’s like they were meant for each other. (Oh . . . and Project Zero) | History Tech
- 44 Genius Jamboard Ideas For Your Classroom - Teaching Expertise








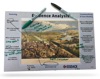





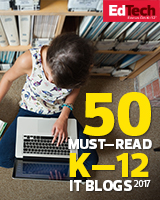

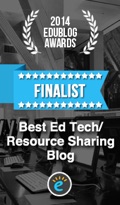


LOVE your blog. Thank you for what you are doing. I find it so helpful.
This post, in particular, is super exciting. Jams have been really helpful to bring collaboration into my virtual and F2F classrooms. I cannot wait to incorporate some of your ideas from this post.
I want to share, this YouTube video, from Alice Keeler on how to see the version history of Jams. She also offers some great shortcuts for working with Jams.
Version History in Google Jamboard: https://youtu.be/PPmVos35-us
I hope you and others find it helpful (and that the link works 😁)
Thanks so much for sharing! There are lots of ways to use Jamboard, really love the possibilities. I wanted to title the post Jams Are My Jam but too cheesy even for me.
Alice has so many great tips and the video does work.
But I tried the version history shortcut on my Macbook and couldn’t get it to work. That may be an Apple issue or maybe a local Google System Admin Panel issue. Curious if you Windows users can get Alice’s great tip to work on your machine?
Thanks again!
glennw
Thank you so much for sharing these tips on Jamboard! I have been wanting to use it in my classroom but haven’t been able to figure out the best way yet! The document analysis option is my personal favorite as I often struggle with the best way to do this especially this year with some students being in person and some at home. I also love the emoji one and can’t wait to try that with my students next year for topics as an opening set! Today is my first day on your blog and I can’t wait to see what other great tips you have archived here!
Stephanie,
Thanks for stopping by! Jamboard seems like a Swiss army knife – it can do so many things. Glad you found the suggestions useful – good luck with it next fall!
glennw