5 ways (and a couple of bonus tips) for using Loom to create powerful learning activities

It’s cold. Seriously cold. So even if your building wasn’t already doing the COVID remote dance, the cold and snow probably chased your kids out of the building for at least a few days.
And connecting with your students is always difficult, current conditions are making it even harder.
Loom, a free, ready to use screencast recording tool, can help.
Simple to use. Simple to share. There’s a free version for teachers and kids. And it works great for both face to face classrooms and remote learning environments.
If you’re already using Loom, you may be in the wrong place. This post is for Loom newbies and how we can use the tool as part of effective social studies instruction. So maybe take a few minutes to browse through a list of History Tech posts highlighting historical thinking resources and strategies. (But you’re not gonna hurt my feelings if you skip past the quick Loom introduction and scroll down for the social studies examples.)
So what’s a screencast recording tool? Basically it’s a button you push that records your screen while at the same time recording your face and voice, saving them all together in a downloadable and shareable video format. And it does all of that in a matter of seconds.
Need a quick example? Preview this video created by a Loom employee showing you how to create a recording of a Google Slides presentation.
The process is super simple. Click a button. Count down from three. Say what you want to say while you do what you want to do. Click stop. Loom uploads the recording to your account. Share the link. Download the file. Post it in lots of places. Easy peasy.

Seriously. Trust me. You got this. Especially with all of the support Loom provides.
Get started by creating a free account at Loom. Loom is providing a free Pro account to teachers and students so be sure to go to the Loom Education page and verify your email to get the upgrade. The Education front page has tons of examples and videos to help you get started.
The cool thing is that there are two different ways to use Loom. A Chrome browser extension and a downloadable desktop version which has some cool extra features like annotations. Both work basically the same. I like the extension version but your mileage may vary. Watch this short video comparing the two and try them both to see which works best for you. (There’s also a mobile iOS version.)
Once you’ve got your video recorded, it automatically drops into your My Videos dashboard. You can trim the video right in the dashboard or download and edit in a different editing software. You can then share the link to just certain people, apply a password, or post it out via social media tools.
You head is probably spinning a bit right now. That’s okay.
But start thinking about ways you can post your video into your Google Classroom as a link or a downloadable file hosted in your Google Drive. Maybe share on Twitter. Facebook. Instagram. There are lots of ways to get your video out to all sorts of people.
You brain should also be thinking about ways to use Loom as part of your social studies instruction. So here are a few ways (and some bonus ideas) for using Loom in a remote, hybrid, or a face to face learning environment:
Record Direct Instruction
The obvious way to use Loom is to record short, direct instruction clips. You’ve got a short Google Slides or a Powerpoint presentation with six or seven slides? Don’t use the “live” time that you have with students to lecture. Instead of lecturing in the face to face or Zoom classroom and then assigning homework, record your presentation and share it digitally with students so they can watch when they want, how they want. Be sure to also attach some sort of Cornell Notes template, History Frame, or your own favorite organizer to help kids make sense of the content.
The idea is that you’re building the foundational knowledge kids need for more active learning focused on historical thinking the next time you meet with your kids – either face to face or on Zoom.
Use the Emojis
I also like the ability of students to interact with your direct instruction video. Ask students to use the emoji icons at the bottom of your video to react to your content. They can click the thumbs down icon if they have a question or something is confusing. Clicking an icon inserts the icon at that point in the video.
Maybe ask kids to insert a thumbs up on content that makes sense or that they agree with. You could even ask a question during the recording, pause a bit, and then go on with your presentation.

The pause allows them to respond to the question. In your dashboard, playing the video highlights each of the icon inserts by student name. You also can edit the settings of each video to get an alert when a student has inserted an icon.
Demo Your Think Aloud
We often ask kids to use their historical thinking skills to analyze evidence. We give them document analysis worksheets. We hand them sample questions to ask as part of their analysis. But we don’t often enough show them how to do it. As in . . . literally show them how to do it.
Use Loom to record a think aloud to model the use of an analysis worksheet or the questions on SHEG’s Historical Thinking Chart as you walk through a piece of evidence. Pull up a document or photograph and use the Pro version (That you can get for free, remember?) in desktop app mode to access a set of annotation tools. Highlight, circle, and underline things that you see in the document or image while you talk out loud through your thinking.
Not sure who the author is or the context or the date? Share your confusion as you struggle with finding the answers. It’s okay for your kids to know that it’s not always possible to have all the answers right away. Making a verbal note to self to find corroborating documents encourages your students to practice strong historical thinking and to ask questions.
Play a Video Within the Video
You can play a video in your Loom video. Start a Youtube or Vimeo video, stopping along the way to ask guiding questions or writing prompts just as you might in a face to face setting. Provide a graphic organizer to help students make sense of their thinking. The video could be a clip from the movie Selma or Gettysburg. Maybe something from a Ken Burns documentary. Or a clip from a news show. Perhaps a social media post or other current event.
Share an activity
We often think that a flipped lesson has to be a recorded lecture. Record a “what do they have in common” or Visual DEI activity instead. Walk through the activity as if students are there, inserting intentional pauses to provide kids a chance to stop the video and do some thinking. You can ask them to share their thinking in a Google Doc or Padlet. When you get back together in a live setting, open these files documenting their thinking to jump start the conversation.
A few bonus ideas?
- Make your own wannabe Twitch “live stream” of you playing a social studies related online video game while making your own snarky yet student friendly comments. (Maybe iCivics, the classic and still loved Oregon Trail, or City of Immigrants. Or even parts of console games like Assassin’s Creed.)
- Demo what sketchnoting might look like by highlighting your note taking skills.
- Record a whole series of short writing / thinking prompts back to back to back to back. Change your shirt each time and kids will think it’s a brand new day every video when you share them out.
- Show students how to use the new LMS your school is using.
- Record a walkthrough of Google Classroom for parents and caregivers so they start off the year with a strong foundation. (And be sure to repeat the process every time you ask kids to use a new tech tool or website. Because in the blended, hybrid, remote, online, digital world that we’ll all probably be in eventually, your parents and caregivers are gonna need as much help as you can give them.)
. . . . . . . . . . . . . . . . . .
Glenn is a curriculum and tech integration specialist, speaker, and blogger with a passion for technology and social studies. He delivers engaging professional learning across the country with a focus on consulting, presentations, and keynotes. Find out more about Glenn and how you might learn together by going to his Speaking and Consulting page.






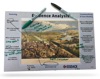





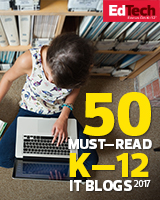

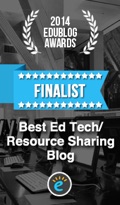


Trackbacks & Pingbacks